
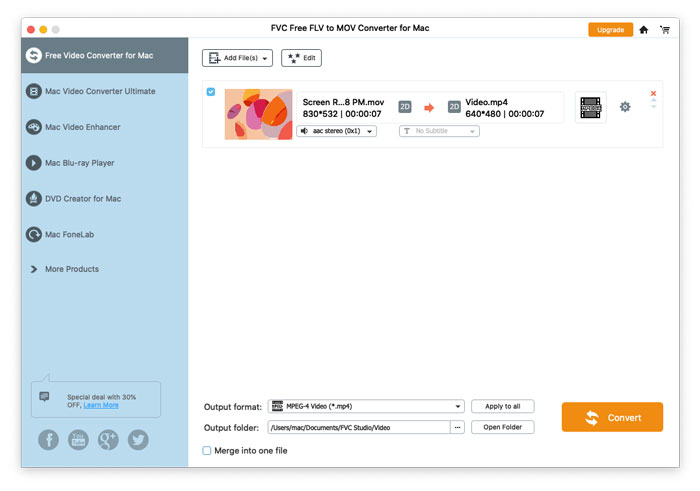
- HOW TO CONVERT FLV FILES ON MAC FREE HOW TO
- HOW TO CONVERT FLV FILES ON MAC FREE FOR MAC
- HOW TO CONVERT FLV FILES ON MAC FREE MP4
- HOW TO CONVERT FLV FILES ON MAC FREE INSTALL
Part 2: Convert FLV to MP4 on Mac with HandBrakeīesides, you can also use Mac version of HandBrake to convert FLV to MP4 Mac.
HOW TO CONVERT FLV FILES ON MAC FREE HOW TO
Guide on how to convert FLV to MP4 on Mac:Īt last, start converting FLV to MP4 on Mac by clicking the bottom "Convert" button on the sidebar. Check the below guide, and you will know how to convert FLV to MP4 on Mac with Leawo's FLV to MP4 Converter for Mac. Actually, it acts far more than a merely Mac FLV to MP4 converter, but an all-inclusive Mac video converter that could easily convert vdieo and audios on iMac or Macbook between various formats like MP4, MPEG, WMV, VOB, AVI, FLV, MKV, MPEG, etc.
HOW TO CONVERT FLV FILES ON MAC FREE FOR MAC
It is easy to use, stable and practical in solving the format incompatibility issues for Mac users.
HOW TO CONVERT FLV FILES ON MAC FREE INSTALL
Part 1: Convert FLV to MP4 on Mac with Leawo Video Converter for Macĭownload and install Leawo Video Converter for Mac, a professional Mac FLV to MP4 converter that offers easy but powerful solution for Mac users to convert FLV videos to MP4 format within a few clicks.
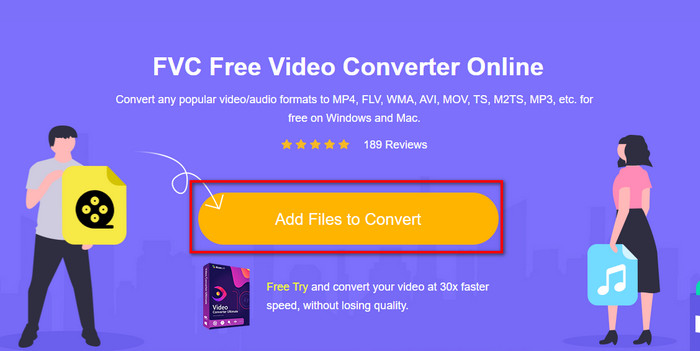
Step 4: Once the conversion is complete, enjoy your new MP4 file. Select the device you intend to play with your MP4 file. Step 3: Open the drop-down menu next to Profile. Then, find and select the FLV file you want to convert. Step 2: Once you have Free MP4 Converter open, click Add Video in the upper-left corner of the app’s window. Then, click the blue Free button, and enter your Apple password if prompted. Step 1: Navigate to the app’s page, and click the blue View in Mac App Store link to check out the app in the Mac App Store. While this lightweight, freemium app primarily functions as an MP4 converter, it also includes helpful video editing tools and allows you to perform batch conversions (the ability to convert video files into multiple, different formats at once).
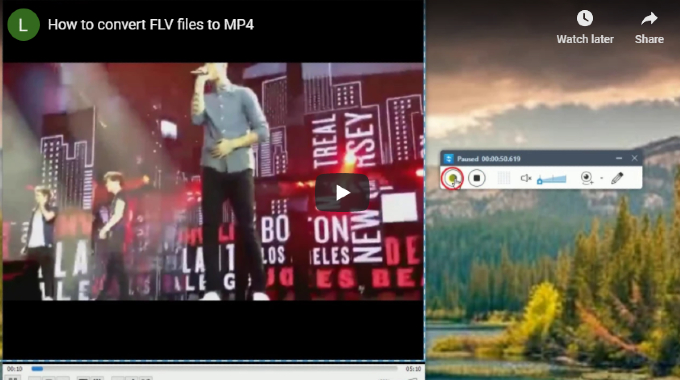
The new file should show up in your device’s Downloads folder. If you’re happy with the result, you can download the file by clicking on the green Download button.
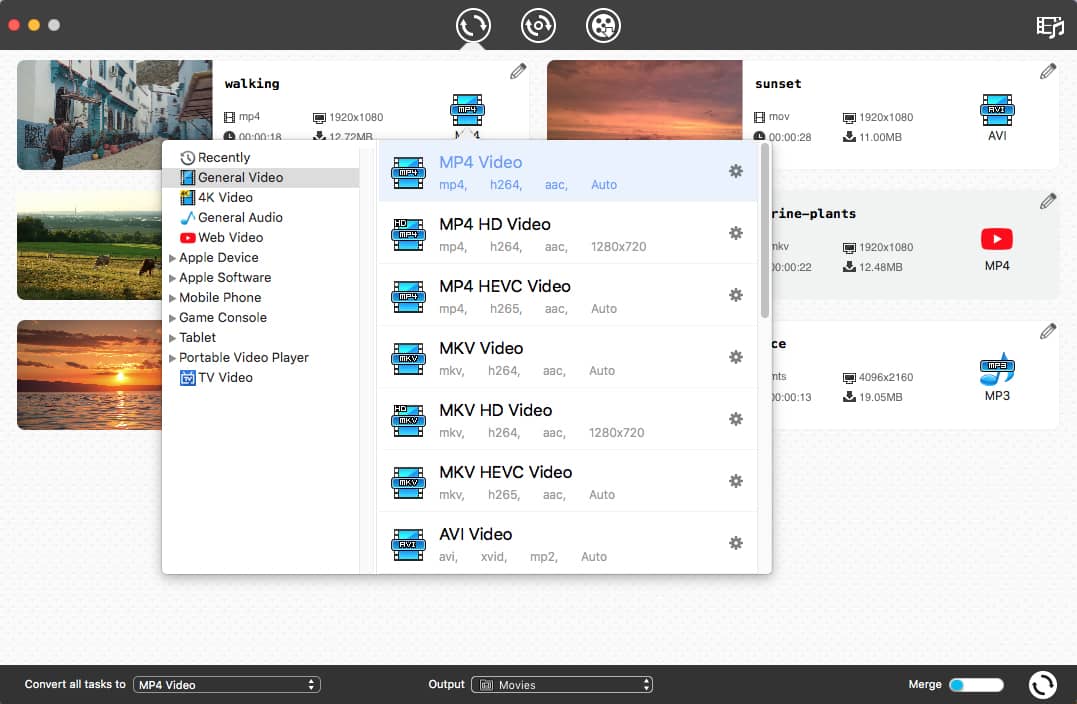
Once your new MP4 file has finished processing, CloudConvert may automatically playback your new file so that you can view it and make sure the video looks correct before you download the new file. You can also trim the clip to a specific start and end time. The Wrench icon gives you the option to change settings such as resolution, volume, and aspect ratio. Step 2: Configure your output file by selecting MP4 from the drop-down menu to the right of Convert To. Step 1: From the CloudConvert homepage, click on the Select File button. You don’t have to worry about unwanted distractions with CloudConvert because there are no pop-ups. You might think that, since CloudConvert is a free service, it will have pop-up ads that interrupt your user experience, but that’s not the case. When you are satisfied with completed tasks, you have various storage options for the final product, including your email, Dropbox, or Google Drive accounts. Consequently, its straightforward yet basic software facilitates the efficient completion of individual special projects. CloudConvert (Web-based and best option for Windows users)ĬloudConvert operates its system from a remote server that is outside of your device, so you don’t have to waste memory or data on your phone to download the service. There are several ways that you can start the conversion process, and we’ve highlighted three main techniques below. If you have some FLV files that you want to project onto a big screen or mobile device, the first step is to convert these videos to an MP4 file. MP4 files are all about versatility, and they’re usually compatible with computers, smart TVs, and even some older devices like iPods.


 0 kommentar(er)
0 kommentar(er)
